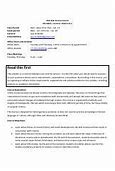Pekerjaan yang membutuhkan kecepatan transfer data tinggi
Jika Anda melakukan pekerjaan yang membutuhkan kecepatan transfer data tinggi, seperti editing video, rendering, atau desain grafis, SSD mungkin menjadi pilihan terbaik untuk Anda. SSD mampu membaca dan menulis data secara lebih cepat dibandingkan dengan HDD, sehingga Anda dapat menghemat waktu dalam proses tersebut.
Melalui Terminal pada macOS
Kapan harus menggunakan SSD atau HDD pada laptop
Kita harus menggunakan SSD pada laptop jika kita membutuhkan kecepatan transfer data tinggi dan portabilitas yang tinggi, serta memiliki budget yang cukup. Sedangkan, HDD lebih cocok digunakan pada laptop jika kita membutuhkan kapasitas penyimpanan yang besar dan budget terbatas.
Dalam memilih jenis penyimpanan laptop, penting untuk mempertimbangkan kebutuhan dan budget yang ada. Pilihlah jenis penyimpanan yang tepat untuk memaksimalkan performa dan kapasitas penyimpanan laptop kita.
Melalui Device Manager pada Windows
Pekerjaan yang membutuhkan portabilitas tinggi
Jika Anda sering bepergian dengan laptop Anda, portabilitas menjadi faktor penting dalam memilih jenis penyimpanan. SSD lebih ringan dan lebih tipis dibandingkan dengan HDD, sehingga membuat laptop lebih mudah untuk dibawa dalam perjalanan.
Melalui Command Prompt pada Windows
Mengetahui jenis pekerjaan yang akan dilakukan
Setelah memahami kebutuhan, selanjutnya adalah mengetahui jenis pekerjaan yang akan dilakukan dengan laptop tersebut. Apabila Anda memerlukan laptop dengan kecepatan transfer data tinggi, maka SSD merupakan pilihan yang tepat. Namun, jika Anda memerlukan kapasitas penyimpanan yang besar, maka HDD bisa menjadi pilihan yang lebih sesuai.
Cek Informasi RAM di Settings
Cara termudah untuk mengecek informasi RAM adalah melalui pengaturan atau Settings. Berikut panduan lengkapnya:
– Klik tombol Start dan pilih Settings. Biasanya, tombol pengaturan berada di bagian teratas. Jika tidak ada, cari saja “Settings” pada kolom pencarian.
– Lalu, tekan tombol System pada panel bagian kiri.
– Di bagian kanan, scroll ke bawah sampai Anda menemukan About. Klik tombol tersebut.
– Selanjutnya, buka Device Specification dan cek Installed RAM. Di menu ini, Anda akan melihat informasi RAM yang terpasang pada perangkat Anda.
Baca juga: Cara Membersihkan RAM Laptop
Cek Spesifikasi RAM dengan Windows Terminal
Cara lain untuk cek spesifikasi RAM pada laptop atau komputer Windows 11 adalah dengan fitur Windows Terminal. Berikut detail lengkapnya untuk Anda.
– Klik Start Menu, lalu cari “Windows Terminal” di kolom pencarian.
– Tekan Windows Terminal yang tampil pada hasil pencarian. Kemudian, ketikkan perintah systeminfo dan tekan enter.
– Windows Terminal akan menampilkan informasi tentang sistem perangkat Anda, termasuk total RAM dari laptop maupun komputer Anda.
Baca juga: Penyebab Charger Laptop Rusak
Memilih laptop yang cocok dengan budget
Terakhir, pastikan untuk memilih laptop yang cocok dengan budget Anda. SSD biasanya lebih mahal dibandingkan HDD, sehingga jika budget terbatas, memilih laptop dengan jenis penyimpanan HDD bisa menjadi pilihan yang lebih tepat. Namun, jika budget tidak menjadi masalah, maka memilih laptop dengan jenis penyimpanan SSD bisa memberikan pengalaman penggunaan yang lebih baik.